How To Select Different Photos For Transfer To Flash Drive On Mac
- How To Select Different Photos For Transfer To Flash Drive On Mac For Pc
- How To Select Different Photos For Transfer To Flash Drive On Macbook Pro
- Copying your photos to a USB flash drive is one of the easiest and most convenient ways to take them with you wherever you go. Step 1 Insert your USB flash drive into one of the USB ports on your Macbook.
- Open 'iPhoto' on your Mac. Select photos and videos which you want to transfer.
Jan 09, 2020 Right click on the Photos library icon and select Get Info. Verify that you have enough free space for the library on the external drive. Drag and drop the Photos library icon onto the hard drive icon either in Finder or on your Desktop. Wait for the copy to complete. The elapsed time will vary based on the size of your library.
How to Transfer Photos from iPhone to USB Flash Drive
1 The Easiest Way: Transfer Photos Directly from iPhone to USB Drive [iOS 14/13/12 Supported)
The most convenient way to save or move photos from iPhone to USB should be using the iMyFone iPhone Photo Transfer, which allows you to transfer photos, music, videos freely between iPhone and computer/iTunes/USB drive. It gives you maximum control over all your iPhone media files, and all possible solutions to transfer or manage your iPhone files.
Features to iPhone Photos:
- Transfer photos from iPhone or iPad to computer/USB flash drive, selectively or all at once.
- View and backup photos albums from iPhone/iPad to computer without any hassle.
- Freely transfer videos between iPhone and computer, including large videos and recorded videos in camera roll.
- Manage iOS 14 HEIC Photos: View, transfer and delete HEIC photos or HEVC videos.
- Can transfer and manage all kinds of media files: camera roll, photo stream, music, video, playlists, podcasts, audiobooks, etc.
1.1 Steps to Transfer Photos from iPhone to USB Stick
Step 1: Have iMyFone iPhone Transfer installed on your computer. Connect your iPhone and your USB flash drive to computer and launch the software.
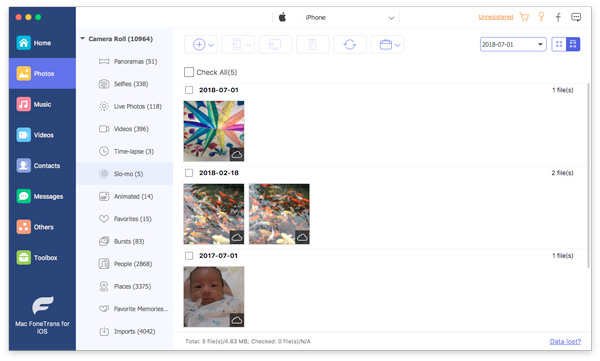

Step 2: Tap the Photos tab at the top and you will be in the window that shows you all your photos in camera.
Step 3: All the photos are displayed according to the added date. Select the photos there.
Step 4: Tap Export > Export to PC/Mac and browse your USB drive to store the photos. Tap Select Folder to get the process started.
Note: If you want to transfer all the photos, there is a faster way, by simply clicking 'Backup Photos to PC/Mac' on the home interface of iMyFone iPhone Transfer.
1.2 Steps to Transfer Albums from iPhone to USB Stick
When you are in Photos window on TunesMate, you will find that all your photo albums are displayed at the left sidebar. Just right click on the specific album and choose Export to PC/Mac. Then select your USB drive to access the transferred albums.
2 For Win: Copy DCIM folder from iPhone to USB Stick
You can get iPhone or iPad photos to your USB by using Windows Explorer.
- Ensure that you have the latest version of iTunes installed on your PC.
- Connect your iPhone and USB flash drive to PC.
- Your iPhone will be shown in This PC/Computer. Go into it.
- Tap Internal Storage > DCIM Folder.
- Select and copy all the photos you need from all DCIM folders, and paste them to your USB drive.
This method is very straightforward, but it requires a lot of work to locate the photos.
Disadvantages:
- All the photos are divided into different folders according to added date. But the folders are not named by date. It's time-consuming to find the photos you want because you need to open every folder until you find the one you want.
- You cannot view the photos by albums, or cannot transfer iPhone albums to external hard drive.
- It doesn't support HEIC photos.

3 For Mac: Use Photos App to Save iPhone Photos to USB
The Photos app may not be present on older versions of the Mac operating system but the iPhoto will be present. The steps involved to transfer iPhone photos to Mac using iPhoto are similar to the new Photos app. Play firewatch free.
- With the aid of a USB or iOS cable, connect iPhone or iPad to your Mac.
- Check if the Photos app automatically opens. If it doesn't, manually open it.
- It will show you all your iPhone photos there. Select the photos you wish to transfer from your iPhone to Mac and click on the 'Import Selected' button. You can also select 'Import New' (All New Items) if you want to transfer only some photos.
- When it finishes, connect your USB stick to Mac.
- Select and copy the photos, open the USB folder and paste them into the stick.
Disadvantages:
- Of course, you cannot transfer photos albums from iPhone to USB drive in this way neither.
- It does support to transfer/move the videos in your Photos app on iPhone to computer.
It's actually easy to get off and tranfer photos from iPhone/iPad to USB flash drive without iTunes by using the media transfer tool iMyFone TunesMate. It would no longer be a hard job then you can keep your iPhone photos to a USB flash drive.
If you use an Android Phone as a mobile device and MacBook for computing, you might be interested in knowing about different ways to Transfer Photos From Android Phone to Mac.
Transfer Photos From Android Phone to Mac
Apple’s MacBook is equipped with a number of utilities that can help you transfer photos from Android Phone to Mac.
We are providing below three different ways to transfer Photos from Android Phone to Mac. You can use any method that appears easy and suits your Android device.
1. Transfer Photos From Android Phone to Mac Using Photos App
Perhaps the easiest way to transfer Photos From Android Phone or Tablet to Mac is to use the Native Photos App as available on your Mac.
1. Connect Android Phone to Mac using its lightning to USB cable.
Note: This should automatically open the Photos App on your Mac.
2. Unlock your Android Phone and open Notifications by swiping on the screen of your Phone.
3. On the Notifications screen, tap on USB charging this device.
4. On the next screen, select Transfer Photos (PTP) option.
Note: On some devices this may be labelled as Camera Transfer (PTP) Protocol. Aragami multiplayer.
5. Now, open the Photos App on your Mac (in case it is not already open).
6. In the Photos App, select your Android Phone in the left-pane under “Devices” section. In the right-pane, select the destination for Imported Photos and click on Import All New Photos button.
Note: To transfer selected Photos, tap on the Photos that you want to transfer and then tap on Import Selected option.
7. Patiently wait for the Photos to be transferred from Android Phone to Mac.
2. Transfer Photos From Android Phone to Mac Using Image Capture
Another utility on Mac that can help you transfer Photos from Android Phone to Mac is Image Capture.
1. Connect your Android Phone to Mac.
2. Click on the Finder Icon located in the Dock on your Mac.
3. On the next screen, click on Applications in the side menu. In the right-pane, scroll down and click on Image Capture.
4. After Image capture is launched, select your Android phone in the “Devices” section. In the right-pane, select Desktop or other place as destination for imported photos and click on Import all.
5. Wait for all the Photos to be transferred to your Mac.

Just like Photos App, image Capture allows you to select individual photos (by clicking on them) and transfer them to Mac by clicking on the Import option (Not Import All).
3. Transfer Photos From Android Phone to Mac using Preview App
The next tool that you can use to Import Photos from Android Phone to Mac is the Preview App on your Mac.
1. Connect your Android Phone to Mac.
2. Click on the Finder Icon located in the Dock on your Mac.
3. On the next screen, click on Applications in side menu. In the right-pane, scroll down and click on Preview App.
How To Select Different Photos For Transfer To Flash Drive On Mac For Pc
4. After Preview App is launched, select the File tab in the top-menu bar of your Mac and then click on your Android device in the drop-down menu.
How To Select Different Photos For Transfer To Flash Drive On Macbook Pro
In case you want to transfer selected Photos, select the Photos that you want to transfer by clicking on them and click on the Import option.