Disk Image Mounter Mac Download
Once your iso has completed conversion from the origin.bin/cue files, you can mount the iso image, or burn the.iso file from the Mac Finder, or if you’re on an older version of system software you can burn an.iso directly in Disk Utility for Mac OS X, though it’s important to remember that feature was removed from modern versions of Disk Utility which is why the Finder is necessary instead. DMG is selected here since it is very Mac friendly. Provide the E01 image (use E?? If using segments) and the converted image mount point created in Step 1. This could take a few seconds if the disk image is large. Theoretically you can use another mounting utility, I've tried ewfmount on 10.13 and ran into errors that I'm still investigating. Arsenal Image Mounter. Arsenal Image Mounter mounts the contents of disk images as complete disks in Windows®. As far as Windows is concerned, the contents of disk images mounted by Arsenal Image Mounter are real SCSI disks, allowing users to benefit from disk-specific features like integration with Disk Manager, launching virtual machines (and then bypassing Windows authentication), managing. Download PowerISO v7.8 (32-bit) Download PowerISO v7.8 (64-bit) New Features in v7.8: Can backup USB drive to image file. Can restore image file to USB drive. Some minor bug fixes and enhancements. Click here to view the whole revision history.
- Disk Image Mounter Mac Download Software
- Mac Os Disk Image File
- Disk Image Mounter Mac Download Dmg
- Disk Image Mounter Mac Download
'Hello, I bought a learning book which has a CD with .iso format file. I can't run it on my Macbook Pro. Can you please tell me how to run ISO files on Mac? And please suggest me if there is any App to open ISO file on MacBook Pro. Thanks for your help.. MacBook Pro'
'How to play ISO files on Mac? I’ve some ISO image files, some are Blu-ray and the others are DVD. I need a player that could help me play back both Blu-ray and DVD ISO image files on my iMac. It would be better if the player is free. Thanks a lot.'
It should be noted that an ISO file is an image file of CD, DVD, or Blu-ray disc. You can't 'run ISO file on Mac' like you run an app (say, Preview). But, you can open ISO file Mac with ISO opener app. This post would introduce you how to open ISO files on Mac in different ways.
Part 1: Mount ISO File to Open ISO File on Mac
There are different ways to mount ISO file on Mac. In this section, you will learn 3 ways to mount ISO file on Mac.
1. Directly open ISO file for mounting - It is actually quite easy to open ISO files on Mac via mounting. Via double-click upon the ISO image in Finder, you could let the ISO image go through the auto-mounter app to mount ISO file within OS X.

2. Make use of Disk Utility - If you failed to mount ISO file on Mac in this way, don't worry. There are also other solutions to help you mount ISO file on Mac. Apple has prepared a utility named Disk Utility to do this. The Disk Utility is generally located in /Applications/Utilities/ directory. Go to that directory folder and launch Disk Utility, open the 'File' menu and navigate to 'Open Disk Image' option, and then select source ISO file you want to mount. The selected ISO file would then appear mounted on the Mac OS desktop. The Disk Utility also works for other disk image files (dmg. img. etc.)
3. Mount ISO with Mac OS X command line - Through the above 2 mentioned ways, you could seldom having problem in mounting ISO file on Mac. However, an even easier way to mount ISO file on Mac is available. That is to make use of Mac OS X command line. In the Terminal, type hdiutil mount sample.iso (sample.iso refers to the path to the ISO image you want to mount). The system would check your computer and then display your ISO mounted on desktop. Also, to mount other image files in .dmg or .img, just change the extension.
Via mounting, you could then open ISO file on Mac easily. However, it should be noted that in these ways you could only mount DVD ISO image file. If your ISO image file is Blu-ray file, you may fail to mount them.
Disk Image Mounter Mac Download Software
If you want to play ISO file on Mac, the below part would introduce you free ISO player Mac software. No matter you want to play DVD ISO file or Blu-ray ISO image file, this free ISO player for Mac performs excellent.
Part 2: Play ISO File on Mac Free with Free ISO Player Mac
What about if you want to play ISO file on Mac of Blu-ray content? It's widely known that Apple has not included Blu-ray support in its computer. That means if you want to play Blu-ray ISO file on Mac, you need to turn to 3rd-party ISO player Mac apps. That's why you need Leawo's Free ISO Player for Mac, a totally free Mac Blu-ray media player software program that helps you play back Blu-ray discs, DVD discs, Blu-ray/DVD folders, HD videos, ISO image files and audio files on Mac for totally free. As a Mac ISO player app, Leawo Free Blu-ray Player offers one click operation for Mac users to play ISO file on Mac.
Why Choose Leawo's Free ISO Player for Mac
How to play an ISO File on Mac for Free with Leawo's Free ISO Player for Mac
- Get source ISO file ready on your Mac computer.
- Download free ISO player for Mac and install it on your Mac via above links.
- Open this free ISO player for Mac and then click 'Open File' to browse and add source ISO image file. This free ISO player for Mac could play back Blu-ray ISO image file and DVD ISO image file, without being troubled by protections and regin code restrictions.
- This free ISO player Mac would automatically play ISO file on Mac for free then. Make sure your computer is well connected to the Internet.
Free ISO Player for Mac Video Tutorial
Part 3: Burn ISO File to Disc on Mac for Playback
You could choose to open ISO file on Mac via mounting, or, directly play ISO file on Mac free with help of free ISO player for Mac. Also, you could try to burn ISO file to DVD/Blu-ray disc on Mac and then play back burned disc on Mac computer easily. Burning ISO file to disc means you get an digital copy of your ISO file, and also you could then freely play ISO file on hardware Blu-ray/DVD players freely.
To burn ISO file to disc on Mac, you need to prepare several things. These include:
- Source ISO file on your Mac computer.
- Blank writable Blu-ray/DVD disc (according to the type of source ISO image file).
- Disc recorder drive (Blu-ray recorder drive required for burning ISO file to Blu-ray disc).
- ISO image burner that could burn ISO file to DVD/Blu-ray disc on Mac.
The Best Mac ISO Image Burner - Leawo Blu-ray Creator for Mac
A good ISO image burner program for Mac makes ISO image to disc burning half done. There are multiple Mac ISO image burner programs online. Leawo Blu-ray Creator for Mac is highly recommended. As a top-notch Mac Blu-ray burning software program, Leawo Blu-ray Creator for Mac helps easily burn video to DVD/Blu-ray on Mac, convert and burn photos to DVD/Blu-ray photo slideshow, and offer one-click operation to burn ISO file to DVD/Blu-ray disc.
How to Burn ISO File to Disc on Mac
Mac ISO Image Burner Video Tutorial
Conclusion:
If you simply need to open ISO image file on Mac, you could directly mount it with the help of Disk Utility and other solutions mentioned in Part 1. The best and easiest solution to play ISO file on Mac free is without doubt making use of free ISO player Mac, as mentioned in Part 2. Through Part 3, you learn how to burn ISO file to DVD/Blu-ray disc on Mac therefore you could play ISO file on portable DVD/Blu-ray players, far more than your Mac computer.
Microsoft Windows allows users to carry out different tasks very easily without having to worry about getting engaged in extensive methods. If you have the Windows 8, 8.1 and 10 running on your computer, then you will not need the help of any other 3rd party ISO software for mounting because they come with the capability to mount the ISO software files easily and effectively burn into a DVD or CD.
An ISO file is also called an ISO image which consists of a single file but which has the capability to hold the data of an entire CD or DVD. The entire content of a disk can be very easily stored in the form of an ISO file. In order to use the data, you will need to build the ISO file and access it into your system. The file is of no good unless the content inside is extracted and build upon using the right product.
When Are ISO Files Used?
Since ISO files can store a large amount of data within them, it becomes relatively easier for the people to transfer big files over the internet. All of the data that you want can neatly be arranged and compressed into an ISO file. The ISO is only a single ISO image file which makes it very much easier to download and burn it to a disc or other device so that the content can be used conveniently. You can open the ISO file in different ways by using a different application depending on the content that is inside it.
Included with so many important files, the ISO files should be kept safely with backups. In case the worst situation appears and all the files are lost, you should rescue the ISO files with file recovery software as soon as possible.
13 Best Software that Can Be Used to Mount ISO Files
The following applications come with different features and allow you to carry out different functions easily in Windows 7. Even when you are using a Windows 8 or 10 computer, they will offer some advanced functions, or serve as an alternative when the system feature fails to work.
1. Microsoft Virtual CD-ROM Control Panel
Microsoft Virtual CD-ROM Control Panel was released in 2013 which was made available for Windows XP, Windows 7, and Windows Vista so that users can mount the ISO disk image and use them as a virtual CD drive. The application can be really useful for burning disk, reading and also recover the backup files as well.
Since Windows 8 and higher versions support ISO files natively, this ISO mounting software needs to be used only in Windows 7 and earlier OSs. It does not have too many advanced features to offer to the users, but it does provide reliable service of mounting the ISO files as virtual CD or DVD.
2. DAEMON Tools Lite
DAEMON Tools is one of the most popular software that people use to mount their ISO files. For many years this tool has been used to mount and restore millions of .iso files by thousands of customers.
This ISO mounting software is free for home and non-commercial users, but it also provides advanced features, which can be purchased separately. Interestingly, Daemon tools supports Windows 7/8/8.1/10.
3. Power ISO
When it comes to ISO mounting, Power ISO is the first choice for many users. The versatile nature and brilliant features of the application clearly make it one of the best ISO mounters. With the assist of Power ISO, you can mount and burn files of almost every format – BIN, ISO, NRG, CDI, and DAA.
Photoshop cc 2018 keygen mac. A very useful feature of this file when your system is running on Windows 7 is the aptitude to create USB bootable flash drives. The versatility of the application is revealed when it comes to knowing that apart from mounting ISO files it can also very easily rip MP3, APE, WMA, BIN, or FLAC files.
4. WinCDEmu
WinCDEmu is an open-source ISO mounting software that can be integrated into the Windows Explorer once installed, so you will be able to utilize this app from right-click menu. It has simple functionality, and you can mount ISO files with a simple click.
Not only ISO files but also CUE, CCD, NRG, MDS/MDF, and the IMG images are supported by this well-off application. While using this application, you’d also get the ability to create as many virtual drives as you want. Even though it does not provide as many features like Power ISO or Daemon Tools, it is the best solution when you have basic needs on your computer.
5. Virtual CloneDrive
Virtual CloneDrive has made it to our list of top 13 best software to create virtual drives and mount ISO images. This software comes for free for almost all Windows operating systems, and you can download it from the official website.
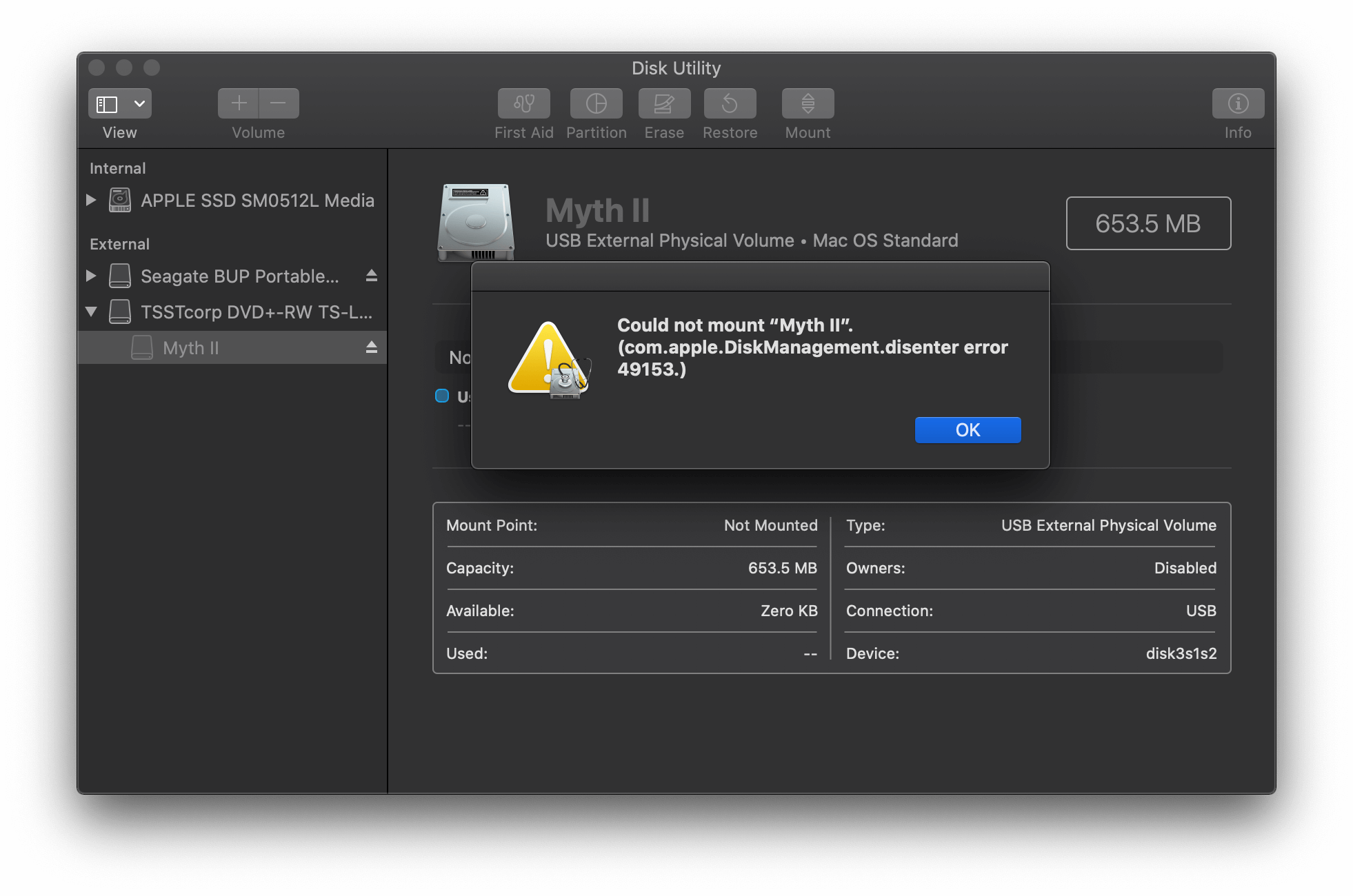
You can easily mount ISO files and put them on the virtual drives. The only drawback of this application is that you cannot create unlimited virtual drives but only eight. However, if 8 virtual drives will do your task, then it can be one of the best mounting applications for Windows which is easy to use and is not going to cost you any money.
6. ISODisk
ISODisk is a freeware which you can use to create virtual CD/DVD drive up to 20 drivers. You need to mount an ISO disk image which you want to burn. The software will automatically access the files available on the ISO disk and burn it to CD or DVD. It works in the opposite direction as well. You can create an ISO image file from a CD or DVD ROM.
- Features of ISODisk:
- ●There is no requirement of any virtual drive software to use ISODisk.
- ●It enables the user to mount ISO image files to CD or DVD.
- ●It enables the user to create ISO files from CD or DVD-ROM.
- ●It allows the user to mount an ISO image for on LAN.
7. gBurner Virtual Drive
gBurner Virtual Drive is a powerful tool which you can create to manage and customize the CD or DVD drives. It offers a free utility to create CD/DVD by burning the ISO image completely. It is designed with advanced CD/DVD based programs and is technically advanced to access the games, music and software using the virtual drive. So, you can easily create a virtual drive space using gBurner Virtual Drive and use it as a real CD/DVD-ROM. It provides the user with a platform where they can run any program or play games or compute other tasks using the virtual created CD or DVD drive.
- Features of gBurner Virtual Drive:
- ●Easily create virtual data, audio and video discs in various types, including CD-R, CD-RW, DVD-R, DVD-RW, BD-R, BD-RE, etc.
- ●It is helpful in the creation of multisession discs and bootable USB drives.
- ●It gives great support to ISO 9660, Joliet and UDF file systems.
- ●You can easily copy CDs, DVDs, and Blu-ray discs using it.
- ●Audio CD-TEXT, MP3, wma, wav, flac, ape and ogg formats are supported.
- ●It enables the user to easily open, create, modify, extract, compress, convert and burn the disc image file to CD/DVD-ROM.
- ●This tool works automatically to analyze all the disc image files.
- ●You can mount wim, vmdk, vhd, and vdi virtual disk image files.
8. Free ISO Burner
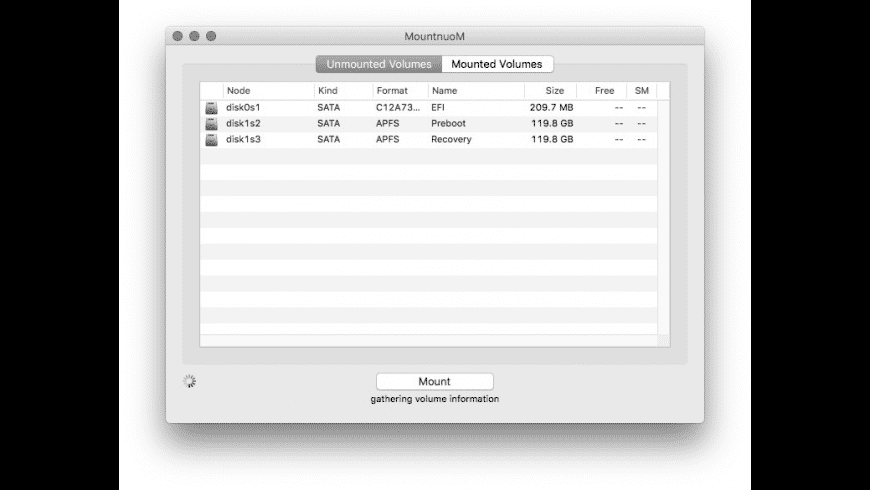
Free ISO Burner is a free service to burn the image file and convert it to a CD/DVD-ROM. It supports a wide range of image files and CD/DVD-ROM drives. You can create CD-R, CD-RW, DVD-R, DVD-RW, DVD+R, DVD+RW, HD DVD and Blu ray Disc. This tool is capable to write all the data directly to created drives. There is no requirement to mention of virtual drives for the emulation of physical drives.
- Features of Free ISO Burner:
- ●It takes a few simple steps to complete the process.
- ●It allows the user to select the drivers, customize the disk volume, burn speed, burn cache size and abort the burning process.
- ●It gives great support to a bootable CD image file.
- ●You can select the final disc which you want to play using the virtual drive.
9. ISO Workshop
Here comes another application which you can get on your PC for the management of the ISO image and CD/DVD-ROM. It is a well-designed program with complex codes and allows the user to work with the mounting and creating process in an innovative way. You can easily use this site for the conversation of ISO images, extraction of the disc images to convert and burn it to make CD/DVD/Blu-ray disc.
- Features of ISO Workshop:
- ●It is capable to burn an image or any other disc image and convert it to CD/DVD/Blu-ray disc.
- ●It allows the user to create a standard or bootable ISO which is compatible with any file system.
- ●Extraction of disc images is also done using the application.
- ●It enables the user to copy and convert CD/DVD/BD to ISO image.
- ●It is compatible with Windows XP, Vista, 7, 8, 8.1, 10 (32-bit and 64-bit)

10. OSFMount
OSFMount is used for only mounting of images and disk files. You will not be able to create a disc space using this tool. Get this application downloaded on your device and mount all the local disk image files with a drive letter.
- Features of OSFMount:
- ●It takes the use of mounted volume’s drive letter for the analyzation and read of the disk image file.
- ●It won’t let the mounting process alter the original image files.
- ●It takes the image files for the read-only process.
11. Pismo File Mount
Here comes another application which is available with mount only option. You can easily mount ZIP, ISO, Compact ISO, Compact File Set and Private Folder files and convert them to the various file system as virtual drives. You can customize its services as per your choice an select the usage i.e., personal and professional.
- Features of Pismo File Mount:
- ●It enables the user to mount the zip files in the read-only format. The application accesses its content and converts it into the disk space.
- ●It supports ISO and CISO image formats.
- ●It had an imbuing CD/DVD image file reader and compact file set, reader.
12. TotalMount
TotalMount gives the complete solution to mount CD/DVD and create a virtual drive. It burns the ISO image file without accessing the optical disk. It analyses the system and automatically selects the drive to be burn.
- Features of TotalMount:
- ●It is featured with CD-RW, DVD+RW and CD/DVD-ROM emulator.
- ●It us capable to mount the iStorage Server and another iSCSI target with the help of iSCSI initiator.
- ●It allows the user to mount and create an image file and VHD files.
- ●It renders 8 virtual drives and a simple management tool to set up the virtual drives.
- ●It is compatible with x86 and x64 machines.
- ●It does not out any restriction on disk capacity, RAM or installation of the hard disk.
13. ImDisk Toolkit
It is a simple tool which is used for mounting image files belonging to hard-drive, CD-ROM or Floppy. You can also create one or more RAM disk depending upon the various factors.
- Features of ImDisk Toolkit:
- ●It is powered with various tools like ImDisk Virtual Disk Driver and DiscUtils library.
- ●You can easily customize the number of image files and use other features for mounting.
- ●It has a simple and interactive interface.
Final Verdict
So, now you are aware of these top 13 applications that can be used to mount ISO files and create virtual drives. All of these applications are already being used by millions of people worldwide, and each of them has their own set of features.
Mac Os Disk Image File
With the help of these applications, it is just a piece of cake to mount ISO as well as other image files, like CUE, CCD, MDS/MDF, NRG, and IMG. Therefore, you will need to choose the one which suits your needs the best.
